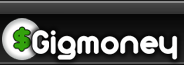Меню сайта
|
Описание, регистрация и работа в Webmoney
Просмотров: 4324
10.09.2010
Описание, регистрация и работа в Webmoney
Кратко об электронных деньгах и системе WebMoney Традиционно для оплаты товаров и услуг через Интернет использовались банковские кредитные карты. Однако их недостатки хорошо известны. Во-первых, реквизиты кредитки могут быть легко похищены или перехвачены, из-за чего Интернет уже давно наводнен мошенническими банковскими платежами. Второй недостаток заключается в том, что хозяин кредитной карты может отозвать свой платеж (сделать чарджбек), и банк, как правило, подчиняется его требованию. Для продавцов это большая проблема: им приходится возвращать деньги покупателям за уже проданный товар, они несут убытки и поэтому вынуждены повышать цены, чтобы покрыть свои расходы по чарджбекам. В этой ситуации защищенные и безотзывные электронные деньги являются панацеей от всех бед, как для продавцов, так и для простых пользователей (покупателей). Электронные деньги и системы электронных денег (СЭД) - понятия, которые уже прочно вошли в лексикон не только интернетчиков, но и финансистов. В системе электронных денег обращаются не безналичные и не наличные деньги, а электронные - учетные единицы, выпущенные самой системой. Они мгновенно передаются пользователями с одного электронного кошелька на другой через Интернет. При этом каждый пользователь в любой момент может обратиться к системе и обменять имеющиеся у него электронные деньги на наличные, либо безналичные. WebMoney Transfer (или просто WebMoney) - самая крупная СЭД в русскоязычном Интернете и одна из крупнейших в мире. WebMoney начала свою историю в 1998 году, когда об электронных деньгах еще мало кто знал, а первых пользователей приходилось стимулировать щедрыми бонусами. На сегодня количество пользователей WebMoney перевалило за 7 млн. человек и увеличивается с каждым днем примерно на 5-10 тысяч. Ежедневный оборот в системе - порядка 20-30 млн. долларов. Все показатели возрастают с каждым годом в 2-3 раза. WebMoney очень удобна для совершения платежей через Интернет. Главное преимущество заключается, пожалуй, в их моментальности: вы нажимаете кнопку – и через пару секунд адресат, где бы он ни находился, получает средства. Сформулируем кратко преимущества WebMoney:
Список можно продолжать и дальше, и мы не сомневаемся, что вы дополните его своими пунктами, как только разберётесь в системе более детально. Но обо всем по порядку... WebMoney Keeper Для использования системы WebMoney служит специальное программное обеспечение
Есть также версия Кипера для мобильных телефонов на Java и Windows Mobile. Называется она WM Keeper Mobile. Но рассматривать её в этом курсе обучения мы не будем. Вы можете самостоятельно познакомиться с ней на сайте telepat.ru. Сравним характеристики трёх видов Кипера:
Из таблицы понятно, что каждая из версий Кипера имеет свои преимущества и недостатки. Общие рекомендации по выбору версии таковы:
Что такое WMID и аттестатПрежде чем двигаться дальше, Вам нужно усвоить 2 важных понятия. WMID - это уникальный номер учетной записи пользователя в системе WebMoney. WMID есть у каждого пользователя. Он состоит из 12 цифр. WMID выдается пользователю при регистрации. Любой пользователь WebMoney, если захочет, может иметь не 1 WMID, а 2, 3, 4... Чтобы завести новый WMID, нужно пройти новую регистрацию. Однако, все WMID одного пользователя объединяются в один аттестат. Аттестат - это набор паспортных данных и другой личной информации пользователя. При регистрации первого WMID для Вас создаётся аттестат. Последующие зарегистрированные WMID присоединяются к аттестату. Если Вы введете WMID любого пользователя в верхнем правом углу страницы passport.webmoney.ru, то сможете посмотреть: а) информацию о его аттестате; б) какие еще WMID у него есть, т.е. присоединены к тому же аттестату.
Регистрация в системе Регистрация проходит на странице start.webmoney.ru. Каждого СОВЕРШЕННО НОВОГО пользователя отправляют регистрироваться в Keeper Mini. Выбора нет. Однако, прежде всего Вас просят ввести номер телефона. И вот если обнаруживается, что Вы раньше регистрировали WMID с таким телефоном, и в системе уже есть аттестат с таким номером телефона - то Вас попросят сначала "предъявить" старую регистрацию. В этом случае Вы сможете зарегистрировать новый WMID в Classic или Light. Новая регистрация будет присоединена к Вашему существующему аттестату. Таким образом, регистрация в Mini будет предложена только СОВЕРШЕННО НОВЫМ пользователям. А регистрацию в Classic или Light смогут выбрать те, кто ранее уже был зарегистрирован (т.е. имел хотя бы 1 WMID и пришел регистрироваться снова с тем же самым номером телефона). Регистрация в Keeper Mini Регистрация в Keeper Mini предлагается Вам по умолчанию, если ранее Вы не были зарегистрированы в системе WebMoney с Вашим номером телефона, т.е. являетесь СОВЕРШЕННЫМ НОВИЧКОМ в WebMoney. 6. По SMS на телефон, указанный на первом шаге, прийдет другой код. Введите его на странице и нажмите Продолжить. Этот код также не нужно записывать или запоминать, он нужен только раз. 7. В данный момент Вы практически завершили регистрацию и попали на сайт Keeper Mini - my.webmoney.ru. Теперь остается задать пароль и ввести цифры с картинки. Запомните или запишите пароль! Всё, регистрация завершена. Как видите, всё очень просто. После регистрации Вы сразу попали в свой аккаунт в системе WebMoney. Вход в Кипер Mini осуществляется с помощью email (служит логином) и пароля. Вместе с тем, Вам как и любому пользователю WebMoney, выдан WMID. Посмотреть его можно так. Нажмите пункт Меню вверху. Видите там строку "WMID" и 12 цифр следом? WMID служит логином для входа в аккаунт наравне с email. Итак, на данный момент у Вас есть:
Регистрация в Keeper Classic Здесь же речь пойдет о том, как, уже имея аккаунт (WMID) в системе WebMoney, зарегистрировать совершенно НОВЫЙ аккаунт (WMID) в Keeper Classic, чтобы впоследствии создать в нем совершенно НОВЫЕ кошельки. Если это Ваш случай, то двигаемся дальше.В процессе регистрации Вам нужно будет "предъявить" старый WMID. Если доступа к нему нет (утерян пароль и т.п.), то прийдется сначала его восстановить. Если же доступ к старому WMID есть, то следуйте инструкциям. 1. Идите на start.webmoney.ru, справа жмите ссылку войдите им на сайт. 2. Выберите тип Кипера и авторизуйтесь существующим (старым) WMID. 3. Если у Вас не было формального аттестата, Вам предложат его получить на сайте passport.webmoney.ru. Для этого нужно пока отложить регистрацию и дозаполнить там анкету с Вашими паспортными данными. Делать это желательно в новом окне браузера. 4. После того, как анкета заполнена и формальный аттестат получен, возвращайтесь к окну браузера, в котором начинали регистрацию, и обновите страницу. Либо выполните пункты 1-2 сначала. 5. Выберите Classic: 6. Вы попадете на страницу, внизу которой увидите длинный регистрационный код. Окно браузера не закрывайте! 7. Скачайте программу Keeper Classic с сайта webmoney.ru и установите ее на компьютер, если Вы не делали этого раньше. 8. Запустите программу на компьютере. В стартовом окне нажмите ссылку Регистрация: 9. Скопируйте со страницы в браузере, где начинали регистрацию, регистрационный код. Вставьте его в окно программы Кипера. Сохранять или запоминать этот код не нужно, он больше не пригодится. 10. Назначьте пароль для доступа к новому WMID, который Вы сейчас регистрируете. Запомните или запишите пароль! 11. На следующем шаге программа предложит подвигать мышку - таким способом будет сгенерирована Ваша электронная подпись в системе. 12. Затем некоторое время (обычно 20-30 секунд) программа будет передавать данные на сервер. 13. После того, как этот процесс завершится, Вам будет присвоен новый WMID. Обязательно запишите WMID! Впрочем, Вам прийдет SMS с Вашим новым WMID. 14. После нажатия на кнопку Готово Кипер Classic будет запущен. 15. Поскольку это первое подключение к WMID на данном компьютере, требуется т.н. активация. Появится окошко (см. скриншот ниже). В тот же момент на email будет отправлен код активации. На какой именно email? На email, указанный в аттестате. Если Вы не помните, что там указано, войдите в свой аттестат тем старым WMID, к которому у Вас есть доступ. Если обнаружится, что email там неактуальный, обязательно измените его. Как это делать, объяснено в этой подсказке. Кликните по ссылке в окошке: 16. Откроется страница браузера. Введите код активации (скопируйте из письма), а также число с картинки. Запоминать или записывать код активации не нужно. 17. Вернитесь в Кипер, закройте окошко и нажмите F5. Подождите немного, пока в нижнем левом углу окна Кипера не появится надпись "Online", как на скриншоте ниже. На этом регистрация завершена. Активация оборудования требуется только при ПЕРВОМ входе в WMID с помощью Keeper Classic на новом компьютере. Иными словами, Вы будете сталкиваться с активацией только когда захотите войти в свой WMID с другого компьютера, после смены какой-нибудь запчасти на компьютере, либо после переустановки ОС. Перед тем, как начать активно использовать Кипер Classic, ОБЯЗАТЕЛЬНО прочтите, как его настроить.
Авторизация на сайтах У WebMoney около 100 всевозможных сервисов и служб: центр аттестации, обменная биржа, кредитование, Арбитраж, файлообмен, Банкинг и т.д. В процессе своей работы с системой Вы столкнетесь, как минимум, с несколькими из них. Любой из этих сервисов требует авторизации: Вы должны авторизоваться на его сайте с помощью своего Кипера, чтобы система "опознала" Вас как своего пользователя. Такая авторизация обеспечивается специальным единым сервисом WebMoney Login. Работает он следующим образом. WebMoney-сайт перенаправляет Вас на сайт WebMoney Login (https://login.wmtransfer.com), там Вы авторизуетесь, после чего WebMoney Login возвращает Вас обратно на сайт, с которого Вы пришли. Одновременно WebMoney Login сообщает сайту информацию о Вас (в частности, WMID). Давайте посмотрим, как это происходит в каждой из версий Кипера. Авторизация на сайтах с помощью Keeper Classic Предположим, мы зашли на сайт сервиса WebMoney Cards. Чтобы заказать банковскую карту, сначала нужно авторизоваться. Жмем ссылку Войти:Попадаем на WebMoney Login. Выбираем в закладках слева эмблему Classic (желтого муравья). Видим перед собой большие цифры. Нажимаем кнопку Войти. Открывается окошко Keeper'а (Keeper Classic должен быть в этот момент запущен). Вводим в это окно цифры с картинки (отодвиньте окно в сторону, если оно заслоняет цифры и мешает их увидеть, либо можете использовать колесико мыши, чтобы менять прозрачность окошка). Жмем в окне Да. Некоторые браузеры, например, Mozilla или Opera, перед тем как отобразить окошко для ввода цифр, могут запросить Ваше разрешение на это. Смело нажимайте "Да", "Согласен", "Продолжить" и т.п.: Возвращаемся на cards.webmoney.ru уже авторизованными. Иными словами, сайт уже знает, кто Вы, знает Ваш WMID. Кстати, чтобы авторизация Кипером сработала, нужно, чтобы эмблема желтого муравья в системном лотке возле часов была четкой и яркой. Если же она полупрозрачная, сделайте правый клик на ней и установите галочку напротив пункта Входить на сайты как WMID...:
Кошельки. Создание кошельков. Что такое кошельки? Кошелек WebMoney напоминает обычный кошелёк в реальной жизни – в нем тоже (дай Бог!) хранятся деньги. Только, конечно, не бумажные, а те самые, электронные... На сегодня в системе WebMoney существует 7 типов кошельков:
И еще один важный момент. WMID и номер кошелька – разные вещи! WMID используется для входа в Кипер, идентификации, авторизации, является как бы регистрационным номером пользователя, его логином. Номер кошелька служит для получения и отправки переводов внутри системы, а также аккумулирования Ваших денег. Внутри своего WMID Вы можете создавать любое количество кошельков любого из указанных типов. Исключение составляет Keeper Mini - там можно создать лишь по одному кошельку каждого типа. Также исключением являются кредитные кошельки С и D: в Classic и Light их у Вас может быть только по одному, а Mini эти кошельки вообще не поддерживает. Существование нескольких кошельков одного типа в пределах Вашего WMID может быть оправданным в том случае, если Вам нужно принимать оплату за разные товары или услуги, либо производить операции, связанные с различными интернет-проектами и т.д. Своеобразное разделение денежных потоков и упрощение личной бухгалтерии. Удалить кошелек после создания - невозможно! Продемонстрируем, как создавать кошельки в разных версиях Кипера. Создание кошельков в Keeper Classic После регистрации у Вас нет ни одного кошелька. Для создания нового кошелька нужно на вкладке Кошельки щелкнуть кнопочку Создать. Короткий мастер поможет создать кошелек: выбираем тип кошелька, назначаем кошельку произвольное название, принимаем пользовательское соглашение.Новый кошелёк будет создан и появится на вкладке Кошельки. Там же видно его номер. Номер кошелька понадобятся нам, когда мы, например, захотим получить деньги от другого пользователя WebMoney. Таким образом Вы можете создавать любое количество кошельков любого типа. Вновь созданные кошельки, конечно, имеют нулевой баланс. Однако помните, что кошелек удалить нельзя, поэтому не создавайте кошельки без надобности, чтобы потом лишние и пустые кошельки не мозолили Вам глаза. Названия кошельков Вы можете изменять по своему усмотрению. Для этого сделайте правый клик на кошельке, выберите Свойства, введите новое название и нажмите OK.
Первичные настройки Keeper Classic Отключаем SMS-подтверждение транзакций, если нужно.По умолчанию после регистрации в Keeper Classic (независимо от того, как именно Вы регистрировались - делали "чистую регистрацию" или же подключали Classic к Mini) у Вас включено подтверждение транзакций по SMS. Работает оно так: при любом переводе вебманек или оплате вебманьками в интернет-магазинах для подтверждения операции Вам высылают по SMS одноразовый код, который Вы должны ввести в программе или на сайте. Это дополнительная мера безопасности, которая позволяет избежать хищения денег с кошельков.Однако, у перевода, который был подтвержден по SMS, минимальная комиссия - не 0.01 WMZ, а 0.05 WMZ (и эквиваленты в других валютах). Иными словами, на микропереводах до нескольких WMZ - подтверждение по SMS можно считать платной услугой. Кроме того, подтверждать операцию по SMS - это дополнительное время. Опять же, нужно иметь под рукой мобильный телефон. Поэтому Вы МОЖЕТЕ ЗАХОТЕТЬ отключить SMS-подтверждение. А можете и не захотеть - всё будет определяться балансом удобства и безопасности в Вашем конкретном случае. Если всё-таки захотите отключить, то пройдите на страницу https://security.webmoney.ru/asp/transconfirm.asp, авторизуйтесь Вашим Кипером Classic, нажмите кнопку Отключить напротив пункта "SMS-подтверждение": Следуйте инструкции. Подтвердите Ваше желание с помощью SMS-кода. Обязательно сохраняем файл ключейЧто такое файл ключей?В файле ключей содержится Ваша электронная подпись в системе WebMoney. В ежедневной работе этот файл Вам не понадобится, Keeper Classic будет запрашивать его только при ПЕРВОМ входе в данный WMID на данном компьютере, например, когда Вы захотите подключиться к своему WMID с нового компьютера, либо в первый раз после переустановки Windows. ОБЯЗАТЕЛЬНО сохраните файл ключей. Чтобы сделать это, в Кипере нажимаем Инструменты -> Параметры программы -> Безопасность -> Сохранить ключи в файл. Следуйте инструкциям. На одном из этапов в окошке нужно указать путь для сохранения файла (заодно замечаем, что файл ключей имеет расширение .kwm), а также назначить код доступа к файлу ключей. Рекомендации:
Вход в Keeper Classic Для подключения к Вашему WMID в Keeper Classic Вы можете использовать один из двух способов. В любом случае, сначала Вам нужно запустить саму программу. Для этого найдите такую иконку с желтым муравьем на рабочем столе или в меню "Пуск": Вход при помощи пароляВ стартовом окне программы выберите Место хранения ключей доступа - Этот компьютер. Укажите WMID или выберите его из списка по стрелочке справа от поля "WMID" (показана на скриншоте красным кружком). Укажите пароль на вход:Плюсы этого способа: удобство, тратится мало времени. Минусы этого способа: нужно сначала сохранить файл ключей, а также "предъявить" файл ключей при первом подключении к WMID на данном компьютере. Как это делать, мы уже описывали. Опишем еще раз. При первом подключении к WMID на компьютере (но только при ПЕРВОМ!) после ввода WMID и пароля Вы увидите такое окно: Выберите пункт Это первая попытка входа в программу с этим WMID на данном компьютере. А потом - У меня есть файл ключей и пароль от этого файла. Затем нужно указать путь к сохраненному файлу ключей и ввести код доступа: Вход при помощи SMS и пароляВ стартовом окне программы выберите Место хранения ключей доступа - E-num Storage. Укажите email. Получите в SMS одноразовый код. Введите его в окне программы.Система найдет WMID, который соответствует Вашему email, и укажет его. Вам останется только ввести пароль на вход: Плюсы этого способа: можно подключаться к WMID на любом компьютере даже не имея под рукой файла ключей. Минусы этого способа: во-первых, на SMS-вход тратится больше времени, во-вторых, телефон должен быть при Вас. Подключение к нескольким WMID одновременноЕсли так случится, что Вы зарегистрируете себе 2 (или больше) разных WMID в Keeper Classic, и Вам нужно будет использовать их все одновременно на одном компьютере, то знайте: это очень просто.Сначала запустите Keeper Classic и войдите в первый WMID. Потом запустите Keeper Classic еще раз и войдите во второй WMID и т.д. Иными словами, Вы можете запускать столько копий программы, сколько нужно. Все копии программы, каждая со своим WMID, будут доступны в виде эмблемы желтых муравьев в трее возле часов. На этом примере мы подключены одновременно к 2м WMID: Подведя мышку, на подсказке мы видим, какой именно WMID обслуживается данной копией программы. Яркое изображение муравья говорит о том, что авторизация на сайтах будет производиться именно этим WMID. Полупрозрачное изображение муравья говорит о том, что в данный момент нельзя пройти авторизацию с помощью этого WMID. Чтобы включить возможность авторизации, сделайте правый клик и нажмите Входить на сайты как WMID.... В каждый момент времени авторизация может быть произведена только с помощью какого-то одного WMID, поэтому только 1 муравей будет ярким, а остальные будут прозрачными. Знакомство с интерфейсом Keeper Classic Интерфейс программы, что называется, интуитивно понятен. А также несколько необычен и приятен для глаза: Вверху горизонтально расположены четыре вкладки: Корреспонденты – аналог адресной книги. Изначально в этом списке у Вас может присутствовать несколько служебных WMID, принадлежащих различным сервисам системы (аналогично тому, как при покупке новой SIM-карты в ней уже имеется несколько сервисных номеров мобильного оператора). Кошельки - самая важная вкладка. В ней можно посмотреть список своих кошельков, а также текущие остатки на них. Входящие - информация о входящих событиях, а именно: полученных переводах, счетах, сообщениях WM-чата. Мои WebMoney - эта вкладка содержит полезные ссылки. Будет желание – пройдитесь по ним и познакомьтесь с WebMoney поближе. В каждой вкладке есть панель инструментов - строка с пиктограммами, выполняющими определенные действия. Те же самые действия можно вызвать из контекстного меню по правому клику мыши (например, кликнув на нужном кошельке или корреспонденте). Также у Кипера есть верхнее меню, состоящее из трех пунктов: Меню, Инструменты, Помощь. Пункт Помощь в пояснениях не нуждается. Инструменты дают доступ к настройкам программы. Меню открывает список возможностей, большая часть которых дублируется в панелях инструментов внутри вкладок и в контекстных меню. Когда Keeper Classic запущен, его эмблема (желтый муравей) находится в системном трее возле часов. На месте муравья могут быть и другие анимированные пиктограммы. Подробнее о том, какие пиктограммы бывают и что именно они означают, читайте здесь.
Получение и отправка переводов в Keeper Classic Все переводы (транзакции) в системе WebMoney происходят за доли секунды. Только Вы отправили деньги, как Ваш контрагент уже видит их в своём кошельке. Собственно, получение и отправка переводов - это самое главное, для чего Вам может понадобится WebMoney. Переводить деньги можно между кошельками одного типа. То есть Вы можете перевести деньги со своего Z-кошелька на Z-кошелёк другого пользователя WebMoney. Но не можете перевести деньги с Z-кошелька на R-кошелёк и т.д. Для конвертации используйте биржу обмена http://wm.exchanger.ru. Чтобы получить деньги от другого пользователя системы, нужно сообщить ему номер своего кошелька. Номера кошельков можно посмотреть на вкладке Кошельки. Чтобы скопировать номер кошелька в буфер обмена, кликните по нему правой кнопкой и выберите соответствующий пункт:Когда перевод поступит, Вы увидите иконку с монеткой в системном лотке возле часов, а остаток на Вашем кошельке увеличится. Кроме того, этот перевод появится в закладке Входящие. Вот как выглядит перевод 1 WMZ, полученный от другого пользователя: Когда, наоборот, Вам нужно расплатиться с кем-нибудь по WebMoney, сделайте правый клик на том кошельке, с которого собираетесь тратить, и выберете Передать WM -> В кошелёк WebMoney. В появившемся окне нужно заполнить поля: Куда, Сумма, Примечание: Как уже отмечалось, переводы в WebMoney происходят с использованием однотипных кошельков. То есть со своего Z-кошелька Вы можете перевести деньги только на Z-кошелёк получателя, с R-кошелька – только на R-кошелёк и т.д. В поле Куда введите номер кошелька получателя. Указание ключевых букв "Z", "R", "U", "Е" и т.д. в начале этого номера обязательно. Валюта перевода определяется типом кошелька-донора, который выбран в списке Откуда. В поле Сумма введите передаваемую сумму в выбранной валюте. Конечно, чтобы указанная сумма была переведена, она должна иметься на Вашем кошельке. Если у Вас ее нет, то и перевести Вы ее, естественно, не сможете. Если, например, на Вашем балансе есть 1 WMZ и 3.02 WMU, и Вам нужно перевести кому-нибудь 1.1 WMZ, то ничего не получится: Вы имеете только 1 WMZ, а наличие 3.02 WMU роли не сыграет. Сначала обменяйте WMU на WMZ на wm.exchanger.ru. Учтите при этом, что c каждого перевода WebMoney снимает комиссию с отправителя в размере 0.8% от переводимой суммы, но не менее 0,01. Эта комиссия - заработок системы. Комиссия будет снята с Вашего кошелька ДОПОЛНИТЕЛЬНО, а получателю будет переведена в точности указанная сумма. К примеру, Вы оплачиваете по WebMoney какую-то услугу. Пусть, стоимость этой услуги 10.8 WMZ (см. скриншот выше). Вы вписываете в поле Сумма 10.8. С Вашего кошелька в результате такой операции будет снято 10.8 + 0.008*10.8 = 10.89 WMZ. Поэтому чтобы заплатить 10.8 WMZ, нужно иметь на кошельке чуть больше - 10.89 WMZ. Кстати, перевод между собственными кошельками одного и того же типа комиссией не облагается. Это можно использовать, например, чтобы "собрать" деньги на одном кошельке для последующего платежа. Скажем, у Вас есть 2 Z-кошелька, на одном 10 WMZ, на другом 20 WMZ. Вы хотите перевести кому-то 25 WMZ. Сделать это прямо сейчас Вы не сможете: ни там, ни там баланса недостаточно. Сначала перебросьте WMZ с первого кошелька на второй, а потом переводите со второго. Наконец, любой перевод обязательно нужно сопровождать коротким комментарием (поле Примечание). Перевод может быть совершен с кодом протекции. Код протекции используется, в основном, для того чтобы обезопасить себя и получателя денег. Может случиться так, что в поле Куда Вы введете неверный номер кошелька. Ну, просто ошибетесь. В этом случае деньги уйдут постороннему человеку, и вернуть их будет невозможно. Для того, чтобы перестраховаться, как раз и применяется код протекции: Вы делаете платеж с кодом протекции, сообщаете получателю этот код, а тот при получении денег вводит его и тем самым снимает протекцию. Если протекция не будет снята получателем в течение указанного Вами количества дней, то деньги автоматически вернутся обратно на Ваш кошелёк. Также Вы можете применять протекцию по времени. При её использовании деньги становятся доступными получателю по истечении установленного срока. Чтобы перевести деньги с протекцией по коду или по времени, установите галочку с протекцией сделки, а на следующем шаге выберите нужный вариант протекции. Следуйте инструкциям. Совершить перевод Вам поможет мастер. Состоит он всего из нескольких шагов. На одном из шагов Вам нужно подтвердить транзакцию с помощью SMS-кода (если SMS-подтверждение не было отключено), либо просто ввести цифры с картинки (если SMS-подтверждение Вы всё же отключили): Деньги ушли! В заключение научимся смотреть историю переводов. Это просто. Кликните правой кнопкой по кошельку и выберите История -> Операции. Открывшийся список переводов можно сортировать по любому столбцу, можно выгружать в Excel (правый клик -> пункт Экспорт списка), можно производить поиск по параметрам (кнопка Поиск внизу). Оплата на сайтах Чтобы оплачивать по WebMoney товары и услуги на сайтах, есть два основных способа, но выбор зависит не от Вас, а от владельца конкретного сайта, то есть продавца. Первый способ - просто перевести WM на кошелёк владельца сайта прямым переводом, если, конечно, известны его номера кошельков. Такой способ мы уже, в общем-то, освоили в разделе Получение и отправка переводов. Второй, более правильный и удобный вариант, заключается в использовании сервиса WM Merchant. Этот сервис системы WebMoney позволяет сайту автоматизировать прием платежей от покупателей. Автоматизация заключается в том, что Ваша оплата будет "распознана" сайтом автоматически, без человеческого участия, в любое время дня и ночи. Поэтому если Вы покупаете цифровой товар, он, как правило, будет выслан\предоставлен Вам сразу же после оплаты. А если Вы пополняете свой мобильный телефон, то пополнение происходит без промедлений. Весь процесс занимает считанные секунды. Для того чтобы оплатить этим способом, сайт, на котором Вы собираетесь совершить покупку, должен быть подключен к WM Merchant. C точки зрения покупателя процесс оплаты через WM Merchant выглядит так: Вы формируете на сайте свой заказ, после чего Вас перенаправляют на https://merchant.webmoney.ru, где Вы авторизуетесь Кипером и подтверждаете свое желание оплатить указанную сумму в пользу указанного продавца. Продемонстрируем, как это выглядит в разных версиях Кипера. Перейдя для оплаты на сайт WM Merchant, необходимо авторизоваться Кипером, в результате чего система WebMoney опознает Вас как своего пользователя. Для этого на сайте WM Merchant выберите блок "WebMoney Keeper", а потом - Keeper Classic.Пройдите авторизацию подобно тому, как мы описывали в этой статье. Подтвердите оплату на следующем шаге (кнопка Платеж подтверждаю). Деньги спишутся с Вашего кошелька на кошелёк интернет-магазина. Вы вернетесь обратно на его сайт, с которого пришли. Кстати, чтобы авторизация Кипером сработала, нужно, чтобы эмблема желтого муравья в системном лотке возле часов была четкой и яркой. Если же она полупрозрачная, сделайте правый клик на ней и установите галочку напротив пункта Входить на сайты как WMID...:  Если продавец хочет получить за свой товар\услугу один тип WM валюты, а у Вас есть другой, то во время оплаты произойдет конвертация. Например, продавец хочет WMZ, а у Вас нет WMZ в достаточном количестве, но есть WMR. В таком случае WM Merchant предложит Вам обменять WMR на WMZ. Курс, по которому произойдет конвертация, также будет отображен. Если Вы согласитесь, то произойдет обмен WMR на WMZ и последующая оплата WMZ продавцу. Процесс происходит моментально, но при этом подконтролен Вам, т.е. Вы можете согласиться на обмен или отказаться, если курс Вас не устроил. Оплата через WM Merchant - это тоже внутренний перевод с кошелька на кошелек. Поэтому оплата облагается стандартной комиссией 0.8%. Таким образом, купить товар, который стоит 10 WMZ, Вы сможете только если имеете в кошельке как минимум 10.08 WMZ (конечно, при условии отсутствия денег на кошельках других типов и соответственно отсутствия возможности "добыть" недостающую сумму за счет ковертации). Обратим здесь Ваше внимание, что в системе WebMoney есть ряд собственных "торгующих" сервисов. Например, на Plati.Ru можно купить цифровые (электронные) товары: коды пополнения, софт, графику, платные доступы, электронные книги и т.д. Другой сервис - Telepay - позволяет пополнять за WM мобильные телефоны, оплачивать интернет, ТВ, ЖКУ в России, СНГ и по всему миру. Если после прочтения статьи у Вас остались вопросы о системе платежей Webmoney, рекомендуем посетить этот сайт owebmoney.ru
 Комментарии: Комментарии:
Добавление комментария За рекламу сторонних ресурсов - удаление профиля и бан по IP. За мат и оскорбление администрации и посетителей портала - блокировка возможности писать комментарии. За рекламу сторонних ресурсов - удаление профиля и бан по IP. За мат и оскорбление администрации и посетителей портала - блокировка возможности писать комментарии. |
ПрофильКурсы валютЗагружаем курсы валют от minfin.com.ua
|
|||||||||||||||||||||||||||||||||||||||||||||||

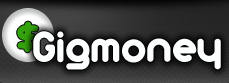

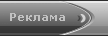
 Главная
Главная Платёжные системы
Платёжные системы Обмен валют
Обмен валют Интересные статьи
Интересные статьи Файлы
Файлы Обмен ссылками
Обмен ссылками Форум
Форум Гостевая
Гостевая Новичкам
Новичкам ПАММ инвестиции
ПАММ инвестиции Инвест-проекты (ДУ)
Инвест-проекты (ДУ) Лучшие HYIP
Лучшие HYIP Чёрный список SCAM
Чёрный список SCAM Статьи к разделу
Статьи к разделу Лучшие буксы
Лучшие буксы Почтовики
Почтовики Серфинг
Серфинг Всего: 867
Всего: 867  Новых за месяц: 0
Новых за месяц: 0  Проверенных: 0
Проверенных: 0  Обычных юзеров: 865
Обычных юзеров: 865  Девушек: 186
Девушек: 186







































 Просмотров: 4324 |
Просмотров: 4324 |  Автор:
Автор:  Коментариев: 0 |
Коментариев: 0 |  Категория:
Категория:  Имя: Гость
Имя: Гость
 IP: 216.73.216.154
IP: 216.73.216.154
 Ты здесь: -й день
Ты здесь: -й день
 Группа: Гости
Группа: Гости